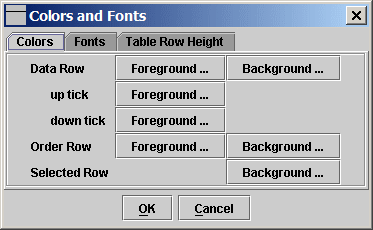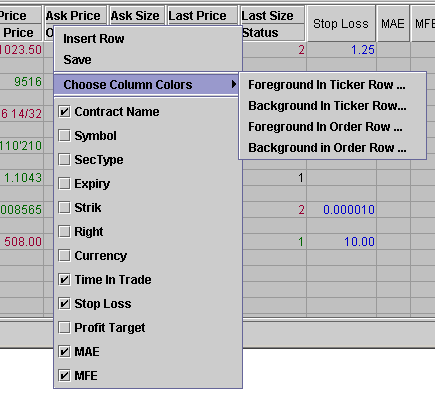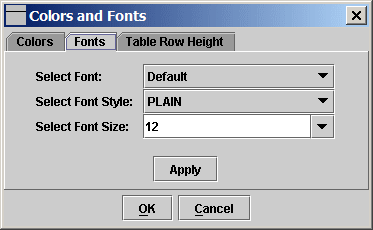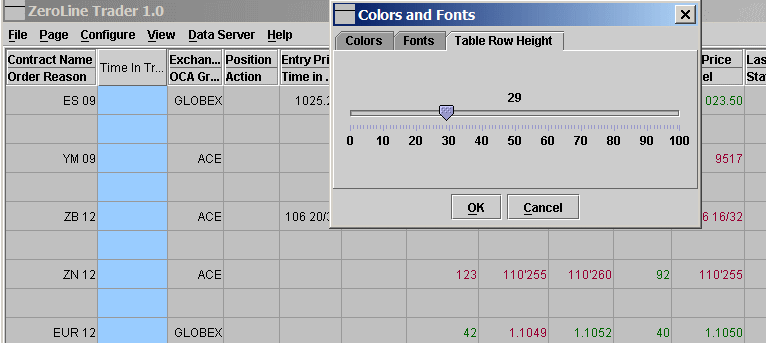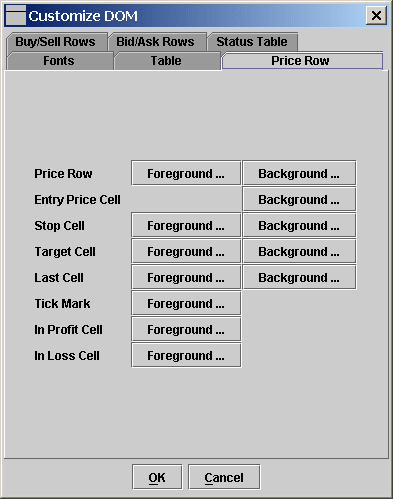Components ...
Strategies Manager ...
Allocation Profiles ...
It will bring up dialogs to define keyboard and mouse shortcuts.
Colors Tab:
Here you can customize the foreground and/or background colors for data row, order row, up tick, down tick and the selected row. Just click on the Foreground or Background button to pop up the color chooser dialog and try to pick different colors. The color you pick will be reflected in the table immediately. You can always click the Cancel button to restore the original color.
You can also configure several colors, for example, the foreground and the background of data row, at the same time. All the selected colors will be reflected in the table instantly. So you can feel how the different colors works together.
The color can be customized by column also. Just right click on the column header and select the "Choose Column Colors" menu item. The color defined for column will eclipse the color defined for the data row or order row.
Fonts Tab:
As shown in the dialog, you can customize the font, font style and font size here.
Table Row Height Tab:
Just drag the slider, the table row height will be adjusted instantly. Click "Cancel" button will restore the original row height.
Application Tab
Calculate MAE/MFE Based on Last To be implemented.
Enforce Discipline Rules
If checked, following rules will be enforced by ZLT:
1. The stop loss has to be defined before establishing a position.
2. Once in a position, the stop orders can not be canceled.
3. Once in a position, the stop loss (or risk) can not be widened beyond its initial value.
Send Stop Order with Entry Order
If checked, the stop order is sent with entry order, i.e., the stop order is transmitted before the order to establish position is filled.
Cancel/Remove Orders after Position is Closed
If checked, all the orders related the data row will be canceled and removed.
Calculate P/L based on only open executions
If checked, the P/L will be calculated based on only the currently open executions.
For example, a long ES (S&P 500 futures) position is established by two executions: bought 1 contract at 1000.00 and bought 1 contract at 1010.00. Later, one contract was sold at 1015.00. Based on Last In First Out (LIFO), the second execution at 1010.00 was closed.
If this option is checked, the system will calculate P/L based on only the first execution and the entry price will be 1000.00.
If this option is NOT checked, the system will calculate P/L based all the executions. Then the entry price will (1000.00*1+1010.00*1)/2 = 1005.00.
View Tab
Keep Application Always on Top
DOM Tab
One click to generate and transmit the order
In DOM, a user can create new order by a single click in a Bid or Ask cell at a price level without existing buy or sell order. This option provides the ability to customize how the new order is created.
If checked, the single click in a Bid or Ask cell generates and also transmits a new order.
If unchecked, the single click only generates a new order without transmitting it; single click again to transmit the order.
Enable tooltips in DOM
When the cursor is hovering over an order cell, the application tries to display additional information about the order in tooltip. The tooltip appears only briefly and disappear when the cursor stays over the cell. The tooltip disappears once the cursor moves outside the cell.
If checked, the application will not display any tooltip in DOM.
Automatically remove order canceled by double click
In DOM, double click on an order cell cancels the orders represented by the cell.
If checked, the application will also remove the order once it is canceled.
The colors, font and tables in DOM window can be customized in this dialog. There are 35 DOM colors that can be customized.
Customize and create your own Action Buttons.
Customize and create your own Spread Action Buttons.
Customize the sounds related to various trading events.
As documented by IB:
API Logging
As TWS processes client requests (both TWS and API clients) it logs certain information to its 'log.txt' log file, which is located in the TWS installation directory. The purpose of this file is to help resolve problems by providing some insight into the state of the program before the problem occurred.
API clients can specify how detailed they want these log entries to be by setting the log level. Log levels are:
1 = SYSTEM (least detailed)
2 = ERROR (default, if no level is specified)
3 = WARNING
4 = INFORMATION
5 = DETAIL (most detailed)
NOTE: Setting the log level to 5 will have a performance overhead, and should only be used when trying to resolve an issue.