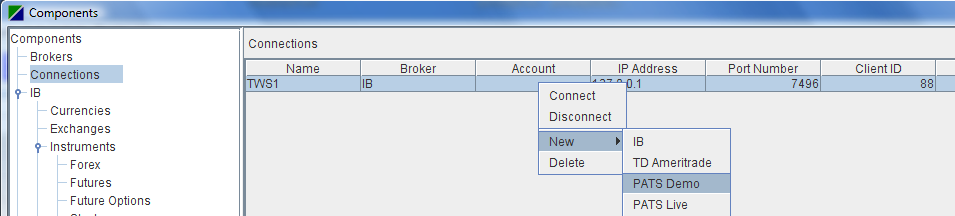
1. Create Connection
2.
Market Data
3. Data Row
4. DOM
In the ZLT main window, click View->Components. In the Components window, click Connections in the left components tree panel; then right click in the Connections panel on the right side. In the popup menu select New->PATS Demo:
Notice a new PATS connection entry 'PATS_DEMO_CNX' is created. Please check its Auto Connect and Data Source checkboxes. And type demo in the User Name field and demo in Password field.
Click on the Log Levels tab. The various log information will be helpful when debugging problems. However, turning on the log entries will affect the performance; please do so only under the instructions of your PATS broker or the ZLT support. By default, none of the log entry is selected.
Click on the Logon Status tab:
Notice the status of 'PATS_DEMO_CNX' is NotConnected and its 'Host Link' and 'Price Link' are at ptLinkClosed status.
Now right click on the 'PATS_DEMO_CNX' connection and select Connect.
Notice the status of the 'PATS_DEMO_CNX' changes to Connected and after a short delay the'Host Link' and 'Price Link' are at ptLinkConnected status.
In the Components window, click the Order Types under the PATS DEMO node in the left components tree panel. The order types supported by the exchanges are listed here.
You can exam other market data by clicking the Exchanges, Commodities and Contracts nodes.
Now click the Contracts node. Click the Index column header to sort the contract. Then right click in the Contracts table on the right side. The right click popup menu has three items Add to Instruments, Prev and Next. We will get to the Add to Instruments menu item in the next step. The Prev and Next menu items are to display the previous 2000 contracts or the next 2000 contracts when there are more than 2000 contracts provided from your PATS broker.
In the Contracts table and find the DEC08 mini S&P contract. Right click on the contract row and select Add to Instruments.
Select the Instruments node in the left side Components tree. Notice the DEC08 mini S&P is listed in the Instruments table. Right click on the DEC08 mini S&P instrument and select Connect. The Real Time Status of the instrument should change to Connected if the connection is successful.
After the instrument is connected, it can be selected to create a data row in the ZLT main window.
In the ZLT main window, select Page->New. In the New Page dialog, type PATS in the Name field and click OK.
Notice a new tab page named PATS is created.
Click the PATS tab to select it. Right click on an empty row and select Select Instrument (PATS_DEMO) and select the 'mini S&P DEC08' instrument.
A data row is created for the 'mini S&P DEC08' instrument.
Select DEMO1:PATS_DEMO_CNX in the Allocation cell.
Right click on the data row and select DOM.
The DOM window opens and start to trade as usual: